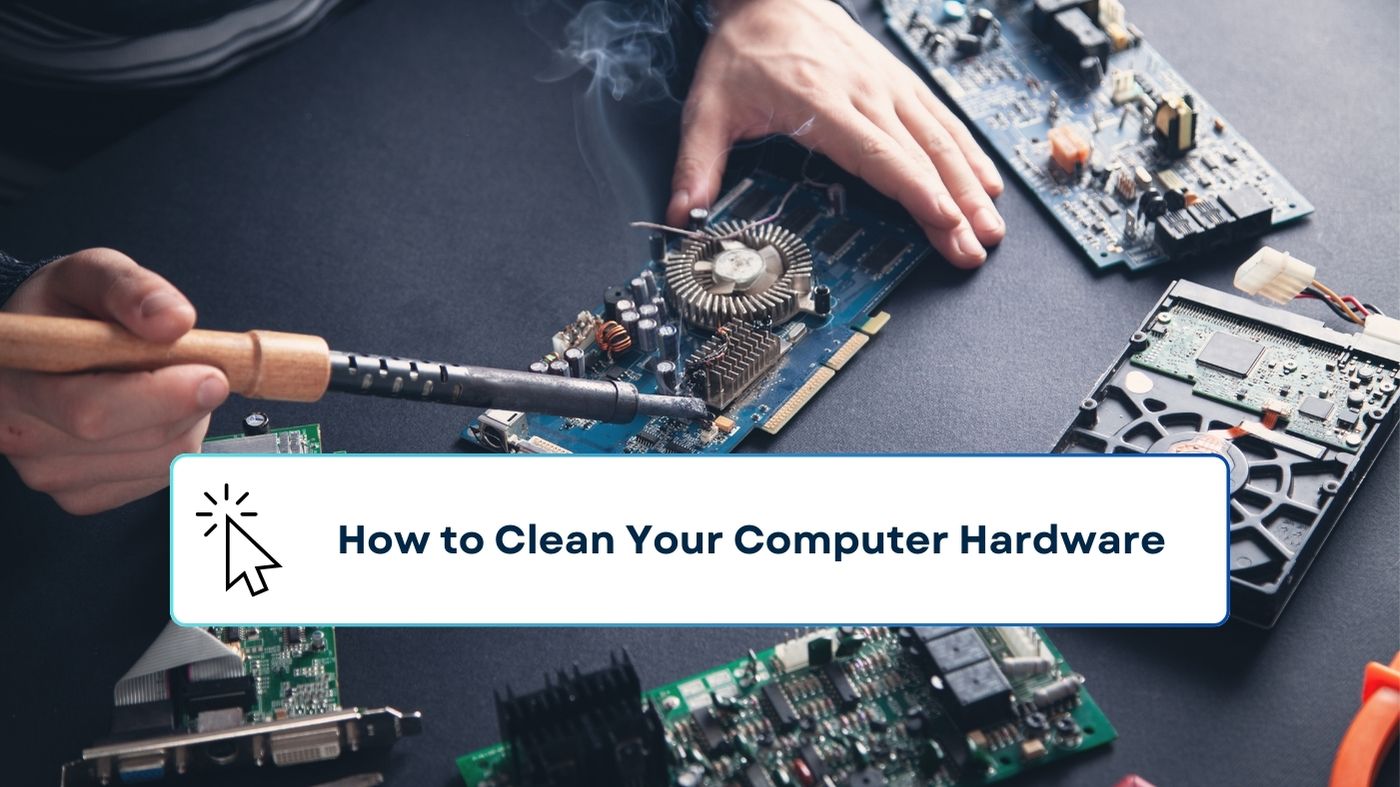Keeping your computer hardware clean isn’t just about aesthetics; it’s crucial for maintaining performance and extending the lifespan of your machine. Dust, grime, and debris can accumulate over time, leading to overheating, slowdowns, and even hardware failure. In this guide, we’ll explore the best methods to clean your computer hardware safely and effectively, so you can keep your machine running smoothly.
Understanding Your Computer’s Hardware Components
Before you dive into cleaning, it’s essential to know the parts you’ll be dealing with. Your computer is made up of several key components, each playing a specific role:
- CPU (Central Processing Unit): The brain of your computer.
- GPU (Graphics Processing Unit): Handles everything related to graphics and visuals.
- RAM (Random Access Memory): Provides temporary storage for quick data access.
- Motherboard: The main circuit board connecting all components.
- PSU (Power Supply Unit): Provides power to the entire system.
- Storage Devices: HDDs and SSDs store your data.
Each component requires careful handling during cleaning to avoid damage.
Essential Tools and Materials for Cleaning
You don’t need a toolbox full of fancy gadgets to clean your computer hardware effectively. Here’s what you’ll need:
- Microfiber Cloths: These are gentle and perfect for wiping down surfaces without scratching.
- Compressed Air Canisters: Great for blowing out dust from hard-to-reach places.
- Soft Brushes: Ideal for sweeping dust off delicate components.
- Anti-Static Wrist Strap: Protects your components from static electricity.
- Isopropyl Alcohol (90% or above): For cleaning surfaces, especially when removing thermal paste.
Avoid using household cleaners, as they can contain chemicals that might damage your hardware.
Preparing Your Workspace
The first step to successful cleaning is setting up a proper workspace. Choose a clean, well-lit area where you can comfortably lay out your tools and components. Make sure your computer is powered down and unplugged from the wall outlet. This is crucial to prevent electric shocks or damage to the components.
Ground yourself using an anti-static wrist strap or by touching a grounded metal object before you start. This helps discharge any static electricity that could potentially fry your computer’s internals.
How to Clean the Exterior of Your Computer
Let’s start with the outside. Dust and fingerprints can make your computer look old and worn out.
- Computer Case: Use a microfiber cloth to wipe down the exterior. For tougher grime, a slightly damp cloth with water (never dripping wet) can be used.
- Ports and Vents: Dust often clogs these areas. Use compressed air to blow out the dust, but keep the can upright to avoid spraying any liquid.
- Keyboard and Mouse: These peripherals can get pretty grimy. Turn the keyboard upside down and gently shake out debris. Use a brush and compressed air to clean between the keys. Wipe down the mouse with a microfiber cloth.
Cleaning the Interior of Your Computer
Now for the more delicate part—cleaning inside the case. Open your computer case by removing the screws or latches that secure the side panel.
- Dust Removal: Start with the fans and heatsinks. These are prime spots for dust buildup. Use compressed air to blow away the dust, but make sure to hold the fan blades still while doing so to prevent damage.
- Motherboard: Use a soft brush to sweep away any dust. Be gentle and avoid pressing down on the components.
How to Clean the CPU and GPU
These two components are the most critical to your computer’s performance, and keeping them clean is vital.
- CPU: Remove the CPU cooler carefully. Clean the fan and heatsink with compressed air. If you need to replace the thermal paste, clean the old paste off the CPU and cooler using isopropyl alcohol and a lint-free cloth. Apply a new layer of thermal paste before reattaching the cooler.
- GPU: Similar to the CPU, clean the GPU’s fans and heatsink using compressed air. If the card is particularly dirty, you might consider disassembling it, but this should only be done if you’re confident in your skills.
Cleaning RAM and Storage Devices
RAM and storage devices don’t get as dirty as other components, but they still need attention.
- RAM: Carefully remove the RAM sticks and clean the contacts with a dry, lint-free cloth. Avoid using any liquids.
- Storage Devices: For hard drives and SSDs, a simple wipe with a microfiber cloth will suffice. Avoid shaking or moving these devices too much, as they are sensitive to shock.
Maintaining and Cleaning Your Power Supply Unit (PSU)
The PSU is one of the most overlooked components when it comes to cleaning, but it’s crucial.
- Cleaning the PSU: Ensure the PSU is completely disconnected. Use compressed air to blow out the dust from the vents. Never open the PSU casing, as it contains capacitors that can hold a charge even when unplugged.
Handling Peripheral Devices
Don’t forget about your peripherals! They also need some TLC.
- Monitors and Screens: Use a microfiber cloth to wipe down the screen. For stubborn smudges, a cloth lightly dampened with water will do the trick. Avoid using alcohol-based cleaners as they can damage the screen’s coating.
- Printers, Speakers, and Other Devices: Wipe down surfaces with a microfiber cloth and use compressed air to remove dust from crevices.
Reassembling Your Computer
Once everything is clean, it’s time to put your computer back together.
- Double-Check Connections: Ensure all cables and components are securely reconnected.
- Close the Case: Once everything is in place, reattach the side panel and secure it with screws or latches.
Testing Your Computer After Cleaning
After reassembling, power up your computer and check if everything is working as it should.
- Boot Up: Listen for any unusual sounds and ensure all fans are spinning properly.
- Monitor Performance: Check the temperature of your CPU and GPU to ensure they are running cooler after the cleaning.
Regular Maintenance Tips
Cleaning your computer isn’t a one-time task. Regular maintenance can prevent major buildups.
- Frequency: Aim to clean the interior every 3-6 months, depending on your environment.
- Preventative Measures: Use dust filters, keep your computer in a cool, dry place, and avoid eating or drinking near your computer.
Common Mistakes to Avoid
Cleaning your computer isn’t difficult, but there are some common pitfalls.
- Wrong Cleaning Materials: Avoid household cleaners or paper towels that can scratch surfaces.
- Forgetting to Power Down: This can lead to serious electrical hazards.
- Not Grounding Yourself: Static electricity can damage your components, so always discharge it before starting.
Conclusion
Regularly cleaning your computer hardware is essential for maintaining performance and extending its lifespan. With the right tools and techniques, you can safely clean both the exterior and interior components, ensuring your computer runs smoothly for years to come. By making this a regular habit, you’ll avoid many common hardware issues and keep your machine looking and performing like new.
FAQs
- How Often Should I Clean My Computer Hardware?
- It’s recommended to clean your computer every 3-6 months, but if you’re in a particularly dusty environment, you might need to clean more frequently.
- Can I Use Household Cleaners on My Computer?
- No, household cleaners can contain chemicals that may damage your computer. Stick to isopropyl alcohol and microfiber cloths for safe cleaning.
- What Should I Do If I Accidentally Damage a Component?
- If you damage a component, the best course of action is to consult with a professional repair service. Don’t attempt to fix it yourself if you’re unsure.
- Is It Necessary to Clean the Inside of a Laptop?
- Yes, laptops also need cleaning, especially the fans and vents. However, due to their compact design, it’s best to follow the manufacturer’s guidelines or have it professionally cleaned.
- Are There Any Signs That My Computer Needs Cleaning?
- Yes, if your computer is overheating, running slower than usual, or making more noise, it might be time for a thorough cleaning.