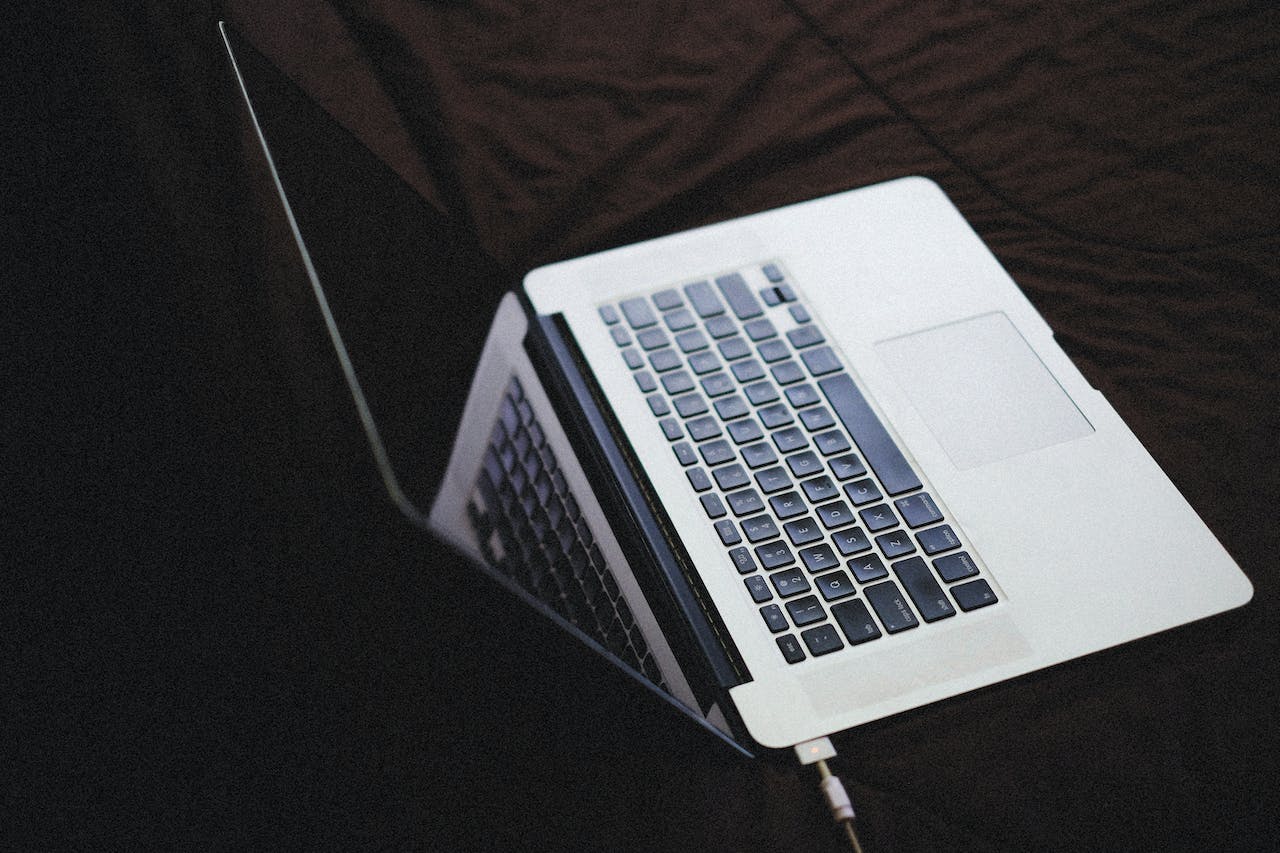We can all relate to the familiar rush of plugging in our laptops to avoid losing our work. If your laptop isn’t charging, it’s crucial to address the issue promptly. Otherwise, you’ll be left with an unusable device in just a few hours!
Make sure to double-check that the cord is securely plugged in both at the wall and the laptop port. It’s a common mistake that many people overlook. There are several possible reasons for your laptop not charging.
Let’s discuss the potential issues and explore various solutions.
What could be the reason for my laptop’s failure to charge?
There could be several factors contributing to your laptop’s inability to charge despite being plugged in. These are some of the more common ones.
It’s possible that your battery is just getting old if your laptop is plugged in but not charging. If you have properly maintained your laptop, there is a possibility that it will outlast your battery and require a replacement, similar to how a car battery eventually wears out.
Make sure to inspect your power pack for any signs of damage. Is the jack securely connected to the port or is it loose? Is the cord in good condition? Perhaps your charger port or cable has accumulated dust or dirt, which could hinder its ability to establish a proper connection and charge.
Perhaps your laptop is experiencing overheating issues? It’s possible for the battery sensor to misfire and incorrectly indicate that your laptop is fully charged as the temperature increases. Alternatively, it may deliberately cut off the power to prevent a fire. There are several indicators that can help you determine if your computer is overheating. The laptop may raise concerns if it becomes too hot to handle, and the fan might generate excessive noise as it works hard to dissipate heat. It’s important to be mindful of blocking the vents when using your device in bed or on the couch with a blanket.
Make sure you’re using a high-quality charger, ideally one from the manufacturer. If you happen to be using a low-quality knockoff, it’s highly likely that it has a low wattage or simply lacks in overall quality.
If there is a more serious issue with the hardware, such as a blown fuse or faulty battery sensor, it may be necessary to seek the assistance of a professional for repairs (but more information on that will be provided later).
Simple solutions to try
Check the power outlet
It may seem obvious, but it’s worth considering that the issue could lie with your power outlet rather than your laptop. Consider attempting to connect your laptop to an alternative power source. It would be quite frustrating if the problem turned out to be something as simple as that, but it would be a fantastic and easy solution if it did the trick!
Replace the battery
If you suspect that your battery is no longer functioning properly, considering replacing the battery pack could be a more cost-effective option compared to purchasing a new laptop.
Make sure to review the power settings
If these temporary solutions don’t work, it’s worth considering that the problem might not lie with the battery pack but rather with the laptop itself. There is a possibility that your power settings have been altered, which could be the cause of the issue.
For PC users, simply navigate to the Start menu and search for ‘Power & Sleep Settings’. Next, click on ‘Additional Power Settings’ and then select ‘Change Plan Settings’ to ensure that everything appears normal. It’s important to check the level at which your ‘low battery percentage’ is set to ensure it’s not unreasonably high. If you’re unsure about the current settings and want to ensure that nothing unusual has been activated, it would be wise to click on the option to restore the power profile to its default settings.
To access the Energy Saver settings on your Mac, navigate to ‘System Preferences’ and select ‘Energy Saver’. Adjust the amount of time until your computer goes to sleep by simply moving the slider. If the duration is extremely brief, that might be the problem. If you’re uncertain, you can always go back to the laptop’s default settings and check if that solves the issue, just like you would with a PC.
Seek the assistance of professionals
If you’re uncertain about the cause of your battery-life problems or if you’ve attempted to fix the laptop yourself without success, we may be able to offer assistance! If you ever need assistance, you can always book a consultation with TN Computer Medics. Our team of experts is here to help, whether you prefer onsite or over-the-phone support. We’re available seven days a week to provide the support you need.
Feel free to reach out to TN Computer Medics for assistance either by calling 615-806-1535 or visiting our website.